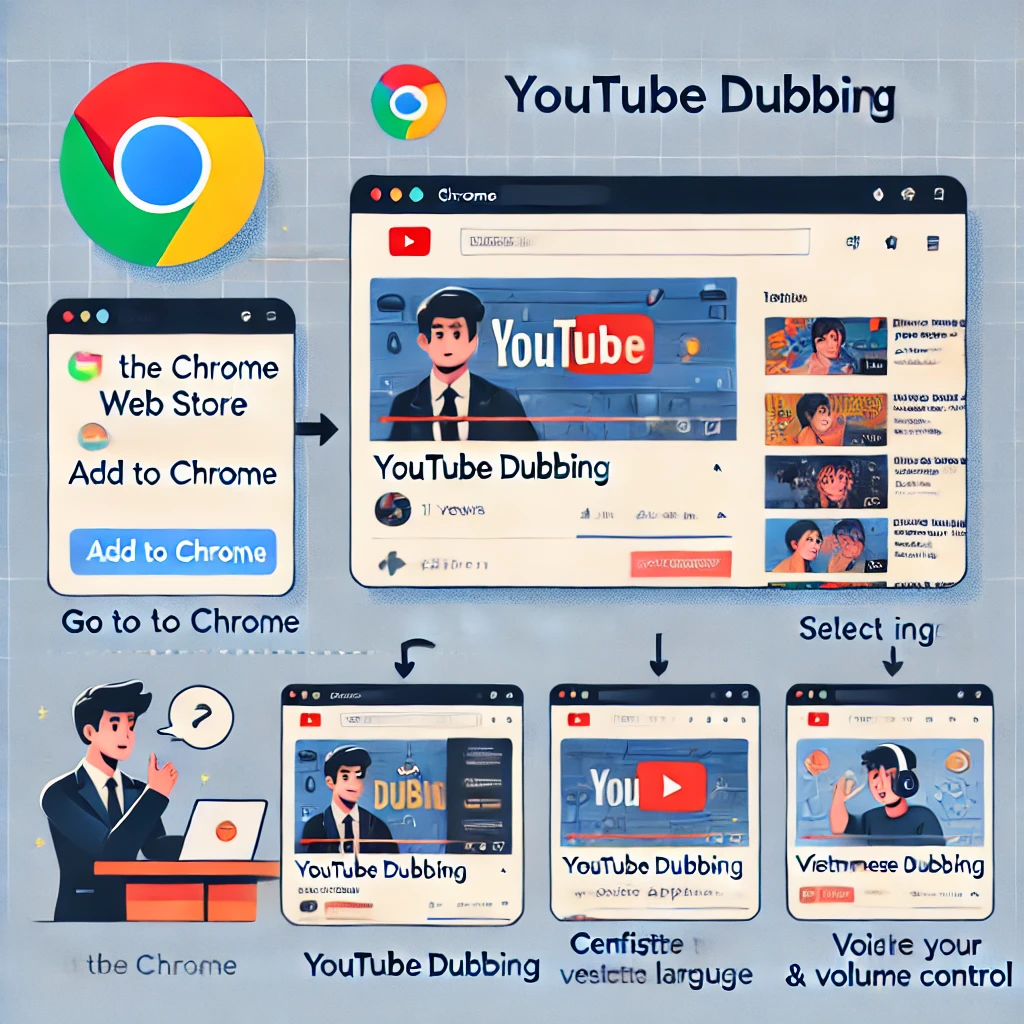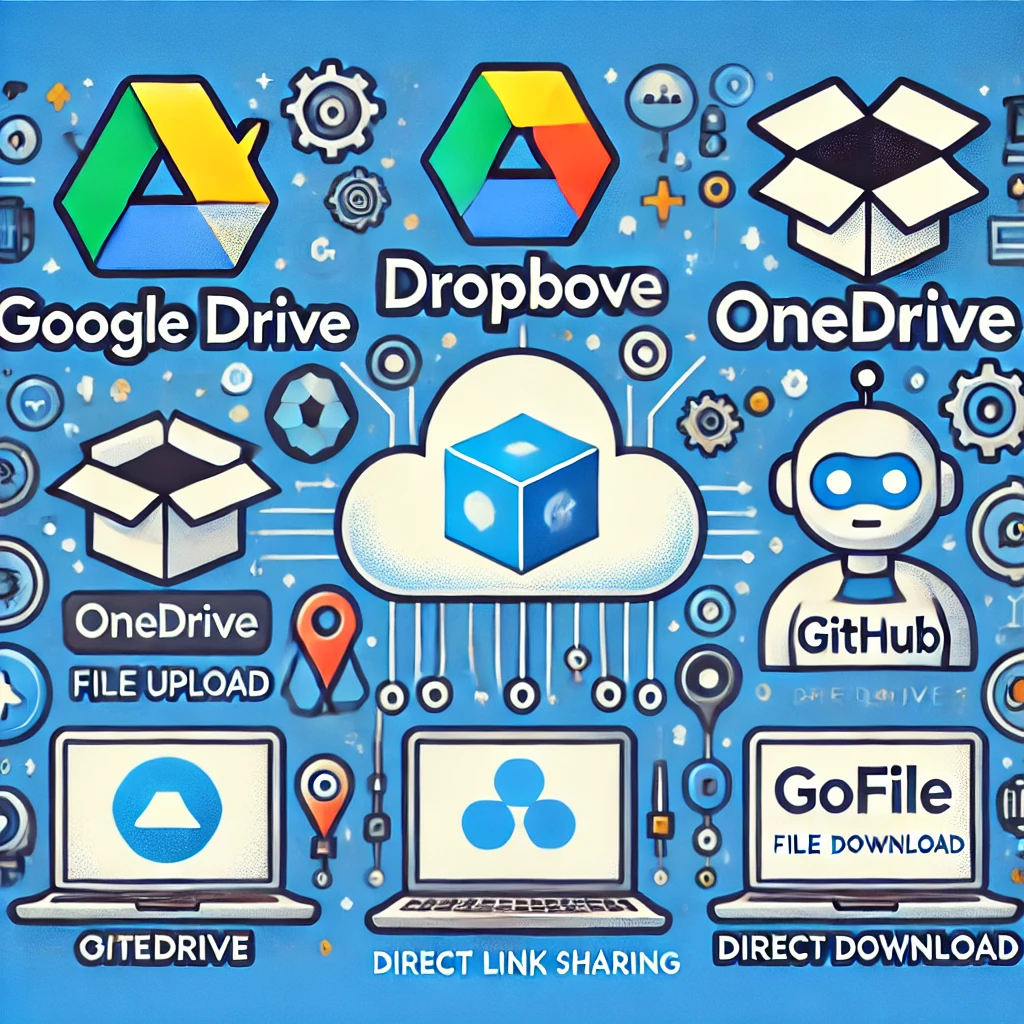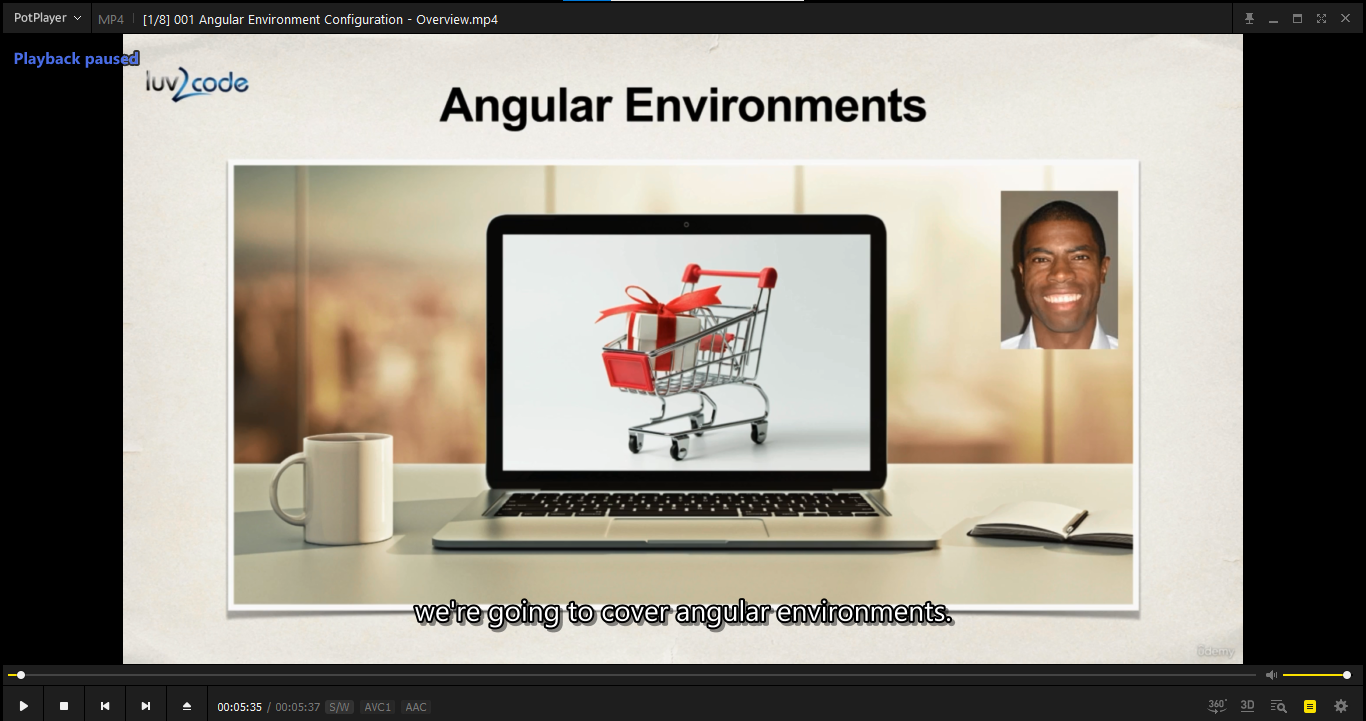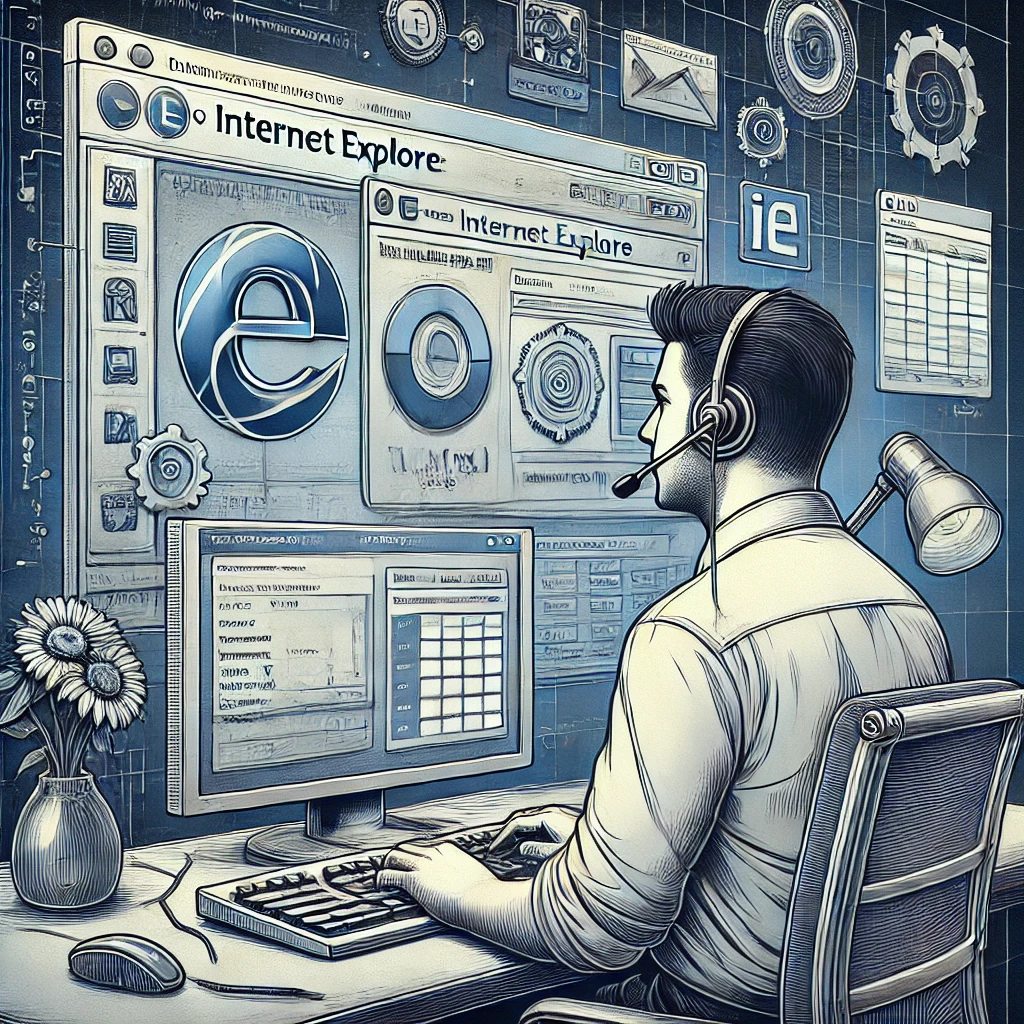Cách Sao Lưu và Phục Hồi Windows Bằng File WIM Nhanh Chóng, Hiệu Quả
1. Tại Sao Cần Sao Lưu Hệ Thống Windows 10?
Bên cạnh việc sao lưu dữ liệu cá nhân, sao lưu hệ thống Windows cũng vô cùng quan trọng. Nó giúp bạn khôi phục hệ thống về trạng thái ban đầu một cách nhanh chóng mà không cần cài đặt lại Windows từ đầu, tiết kiệm thời gian và công sức.

Trên Windows 10, có ba tùy chọn khôi phục hệ thống phổ biến:

- Reset This PC: Đưa hệ thống trở lại trạng thái như lúc mới cài đặt.
- Advanced Startup: Cung cấp nhiều tùy chọn khôi phục nâng cao hơn.
- System Restore & System Image Recovery: Cho phép phục hồi từ một điểm khôi phục hoặc từ một bản sao lưu hệ thống.
Tuy nhiên, còn một phương pháp khác mà Microsoft không tích hợp sẵn – đó là phục hồi hệ thống bằng định dạng file WIM. Bài viết này sẽ hướng dẫn bạn cách sao lưu và phục hồi Windows 10 bằng file WIM thông qua hai phương pháp: OneKey Ghost và ImageX trong Windows PE.
PHẦN 1: Hướng Dẫn Sao Lưu Windows 10 Bằng File WIM
Trước khi phục hồi hệ thống, chúng ta cần tạo một file sao lưu dưới định dạng .wim. File này sẽ chứa toàn bộ dữ liệu trên phân vùng cài Windows và giúp khôi phục lại hệ thống sau này.
Cách 1: Sao Lưu Windows 10 Bằng OneKey Ghost
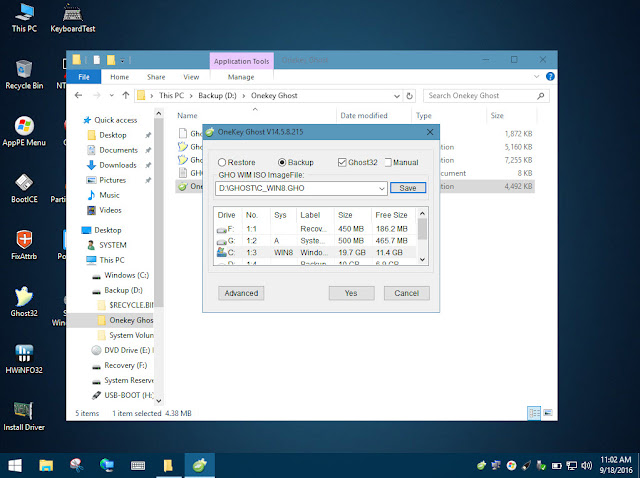
Cách này đơn giản, trực quan và phù hợp với người không quen sử dụng lệnh.
Bước 1: Boot Vào WinPE
- Chuẩn bị USB Boot WinPE (có thể sử dụng Win 7 PE, Win 8 PE, Win 10 PE).
- Cắm USB Boot vào máy tính, khởi động và chọn Boot từ USB.
- Khi vào WinPE, mở phần mềm OneKey Ghost.
Bước 2: Sao Lưu Hệ Thống
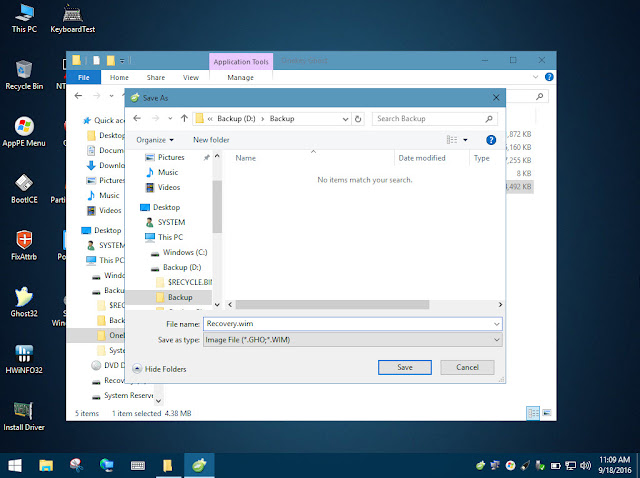
- Chọn Save để tạo file sao lưu.
- Chọn đúng phân vùng chứa Windows (thường là ổ C).
- Chọn nơi lưu file sao lưu (ổ D, E, hoặc USB).
- Đặt tên file (ví dụ: Recovery.wim).
- Chọn mức nén Maximum để giảm dung lượng file.
- Nhấn Yes để bắt đầu sao lưu.


Bước 3: Kiểm Tra File Sao Lưu
Sau khi hoàn tất, bạn sẽ thấy file Recovery.wim trong thư mục đã chọn.

Cách 2: Sao Lưu Windows 10 Bằng ImageX Trong Windows PE
Cách này dành cho những ai thích sử dụng dòng lệnh và không muốn cài đặt phần mềm bên thứ ba.
Bước 1: Kiểm Tra ImageX
- Khởi động vào Windows PE từ USB Boot.
- Mở Command Prompt bằng quyền Admin.
- Kiểm tra xem Windows PE có hỗ trợ ImageX không bằng cách tìm file imagex.exe tại thư mục:

Bước 2: Chạy Lệnh Sao Lưu
Mở Command Prompt và nhập lệnh sau:
Giải thích lệnh:
C:\– Ổ cần sao lưu (ổ cài Windows).D:\Backup\Recovery.wim– Đường dẫn lưu file WIM."Windows 10 x86"– Tên ảnh hệ thống./compress maximum– Chế độ nén file tối đa./verify– Xác nhận tính toàn vẹn của file sao lưu.
Bước 3: Hoàn Tất Sao Lưu
Sau khi quá trình nén hoàn tất, bạn sẽ thấy file Recovery.wim tại thư mục Backup trong ổ D.
PHẦN 2: Hướng Dẫn Phục Hồi Windows 10 Bằng File WIM
Sau khi tạo file sao lưu, bạn có thể sử dụng nó để khôi phục hệ thống khi cần.

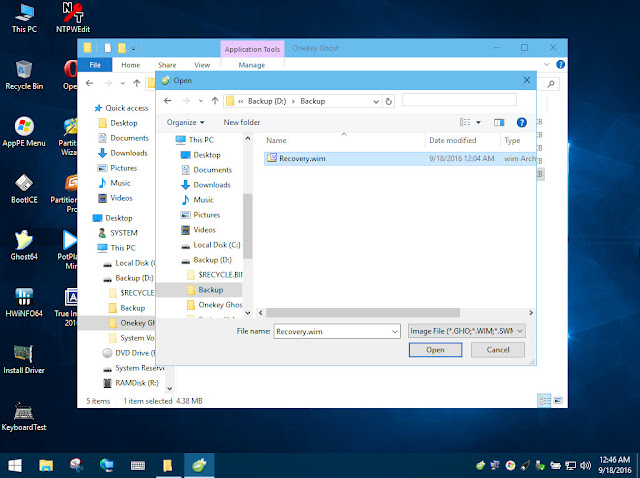
Cách 1: Phục Hồi Windows 10 Bằng OneKey Ghost
- Khởi động vào WinPE.
- Mở phần mềm OneKey Ghost.
- Chọn Restore, nhấn Open để chọn file WIM.
- Chọn đúng phân vùng cần khôi phục (thường là ổ C).
- Nhấn Yes để bắt đầu phục hồi hệ thống.


Sau khi hoàn tất, máy tính sẽ khởi động lại với hệ điều hành được khôi phục.
Cách 2: Phục Hồi Windows 10 Bằng ImageX Trong Windows PE
Nếu không sử dụng OneKey Ghost, bạn có thể phục hồi bằng dòng lệnh trong Windows PE.
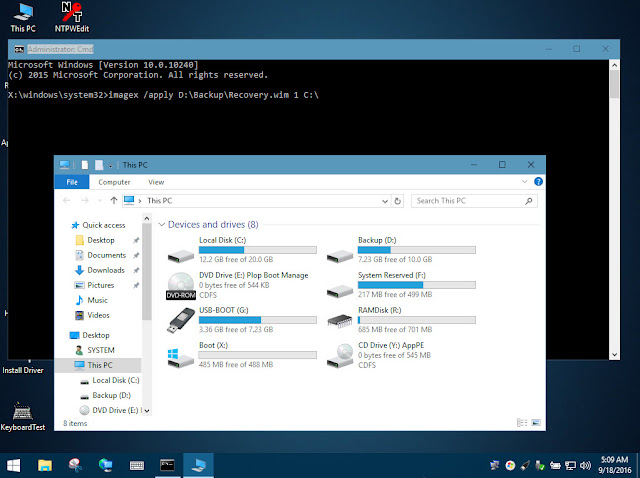
Bước 1: Format Phân Vùng Cần Phục Hồi
Trước khi xả nén file WIM, bạn cần format lại phân vùng Windows:

- Mở Command Prompt trong Windows PE.
- Nhập lệnh:
Bước 2: Chạy Lệnh Phục Hồi
Sau khi format xong, nhập lệnh sau để xả nén file WIM:

Giải thích lệnh:
/apply D:\Backup\Recovery.wim 1 C:\– Xả nén file sao lưu vào ổ C.bcdboot C:\Windows /s F:– Thêm boot vào phân vùng khởi động (ổ F).
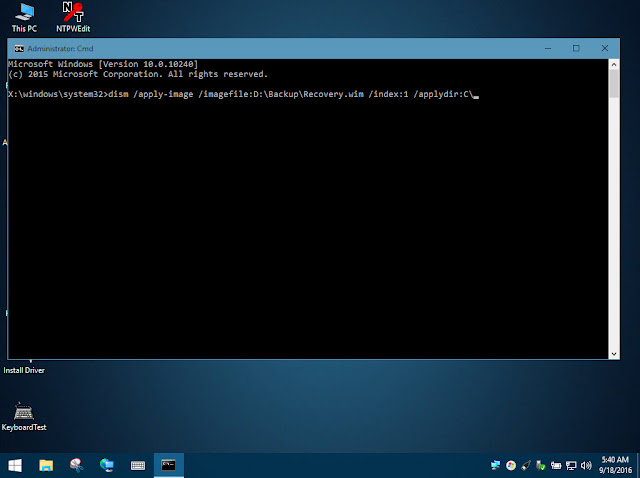
Sau khi hoàn tất, máy sẽ khởi động lại với hệ điều hành đã được phục hồi.
Cách 3: Phục Hồi Windows 10 Bằng Bộ Cài Windows

- Cắm USB cài Windows vào máy.
- Khởi động vào giao diện cài đặt Windows.
- Nhấn
Shift + F10để mở Command Prompt. - Nhập các lệnh:
- Xả nén file WIM bằng lệnh:

Sau khi hoàn tất, máy sẽ khởi động lại với hệ điều hành được phục hồi.
Kết Luận
Sao lưu và phục hồi Windows 10 bằng file WIM là phương pháp hiệu quả giúp bạn khôi phục hệ thống nhanh chóng mà không cần cài đặt lại từ đầu. Tùy vào nhu cầu và mức độ quen thuộc với công nghệ, bạn có thể chọn sử dụng OneKey Ghost (dễ dàng, trực quan) hoặc ImageX (dành cho người thích sử dụng lệnh).
Hy vọng bài viết này giúp ích cho bạn trong việc sao lưu và phục hồi Windows 10 một cách hiệu quả! 🚀